Introduction
I absolutely love Raycast because, with it, I’m able to use a single software that can handle a wide range of tasks and significantly improving my productivity.
Raycast serves as a replacement for Spotlight (or can be used alongside it) to enhance your macOS experience. Essentially, it has replaced several tools in my workflow, examples:
- a windows manager with custom size windows
- a software to launch actions using keyboard shortcuts
- quickly check the hardware status of my Mac, network speed and IP details
- quickly run shell scripts
- create reminders
- search emojis
- upload images to Imgur
- check the Bitcoin price
- upgrade Brew
- …and others that I surely forgot about
All these task by simply pressing cmd+spacebar.
Obviously, I found almost all the scripts already created by someone else, except for some that I wrote from scratch. However, since some scripts weren’t “perfect for me” I modified the code and icon to perfectly set them up in order to achieve a uniform look of Raycast.
Essentially, I created all the new icons and made adjustments to some scripts.
Icons/UI
Obviously, since Raycast is a GUI frontend, I have included some screenshots for you to see and understand how my Raycast is configured. If you like it, feel free to go ahead, download, and configure your Raycast in a similar way or take inspiration from it.
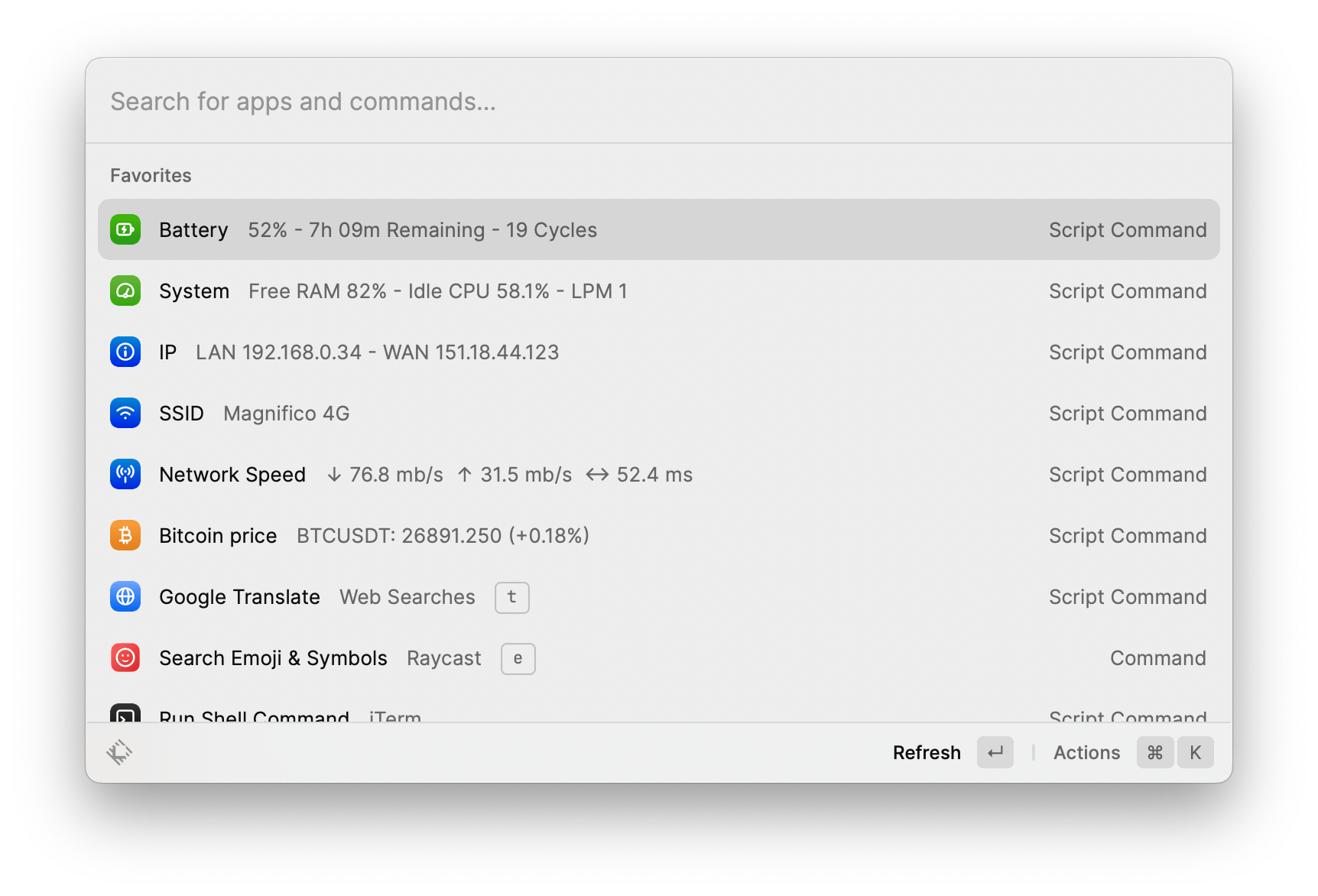
To replace the icons and have a nicer looking window you need to go to the Raycast folder in /Users/_yourusername_/.config/raycast/extensions/.
Then inside the folder, you will find numerous other folders with weird names like ‘0a88c5b8-0946-470c-a208-b5ec67bf0e68’; these represent the installed extensions. Unfortunately, these folders don’t have readable names for identification, so you’ll need to navigate into each folder and search which extension is.
Once you have identified the corresponding extension, inside each folder, you will find another folder named ‘assets,’ and within that folder, you’ll find the .png icon that needs to be replaced. Remember to quit and relaunch Raycast to see the changes.
And these are the icons I made for myself using the Icon Maker by Raycast website:
![]()
I’ve uploaded the above icons I created, you can download the zip here.
Scripts
If you are using custom scripts, as I do, I suggest using a folder in iCloud instead of locally. This way, you can sync the scripts across multiple Macs (I personally sync them between my MacBook and Mac Mini and it works):
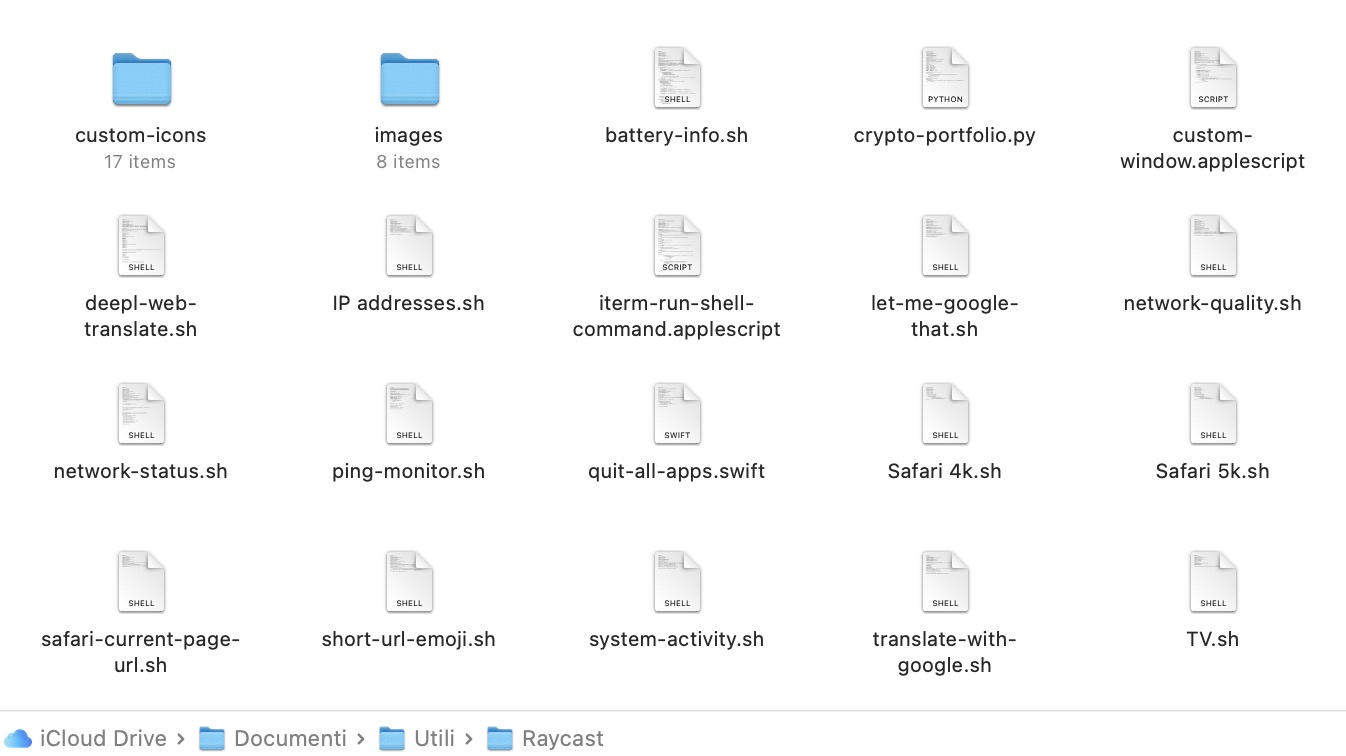
Some of these scripts I have created myself, while others I found online and modified to suit my needs (of course I left the credits). I’ve uploaded the entire folder here
The most useful scripts that I’ve modified are:
- battery-info.sh: to check the battery status and cycles
- system-activity.sh: to check the free RAM, idle CPU and the if the MacBook is in Low Power Mode
- IP addresses.sh: to view my LAN and WAN IP addresses
- network-quality.sh: to retrieve my network speed in background from speedtest.net without visit it
- Safari 5k.sh: to resize at a custom size and center the Safari window on the Apple Studio Display
- TV.sh: to open IINA with my IPTV channel playlist
- iterm-run-shell-command.applescript: to simply write a shell command and run it in iTerm
Tips
And since I’m using Raycast also as a windows manager, I configured these keyboard shortcuts to perform some windows actions:
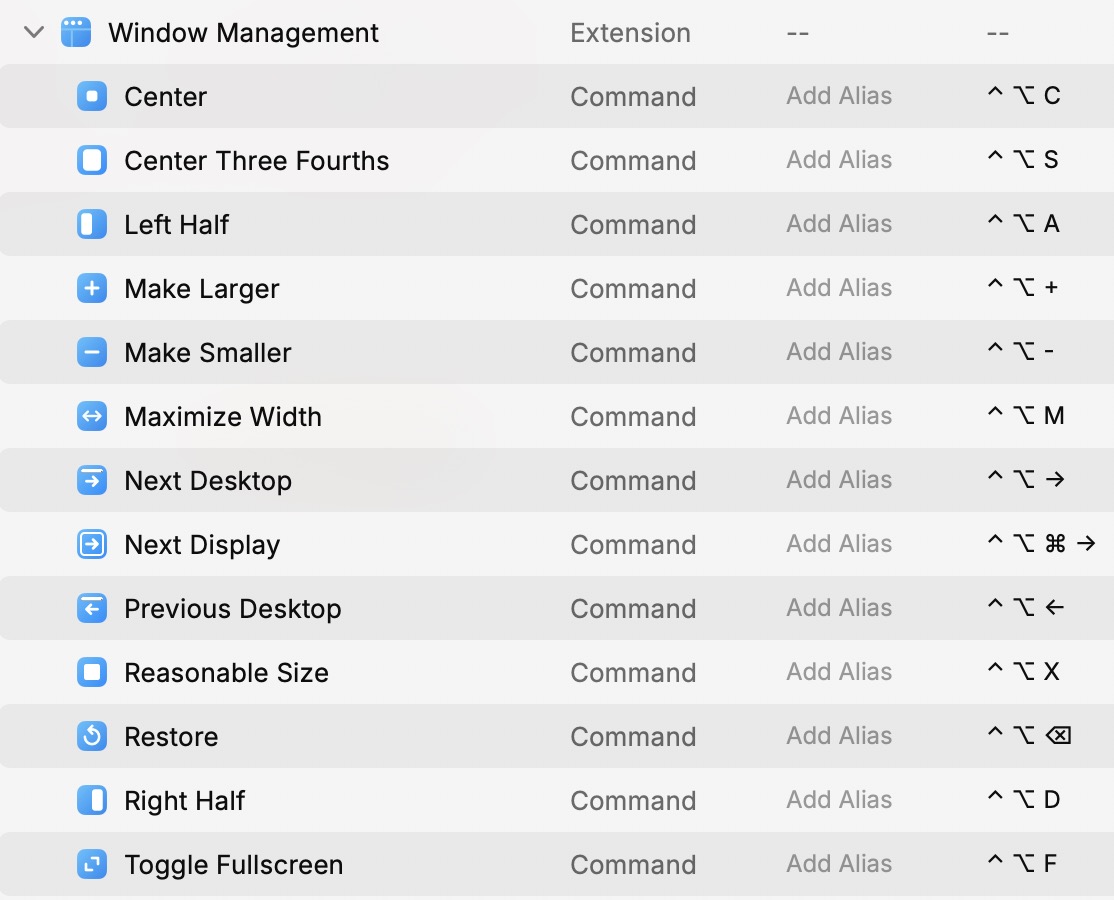

If you want to resize a window with a custom size and positioning on the display, you have to create a new snippet, write something like this inside with your coordinates and app name, save it as “xyz.applescript,” then just set a keyboard shortcut to run it, and it’s done:
#!/usr/bin/osascript
# Required parameters:
# @raycast.schemaVersion 1
# @raycast.title Safari 4k
# @raycast.mode silent
# Optional parameters:
# @raycast.icon 🌎
set windowSize to {1675, 1460}
set windowPosition to {670, 80}
tell application "System Events"
tell process "Safari"
set frontWindow to first window
set position of frontWindow to windowPosition
set size of frontWindow to windowSize
end tell
end tell
Other suggestion I can share are some useful shortcuts to trigger some system events:
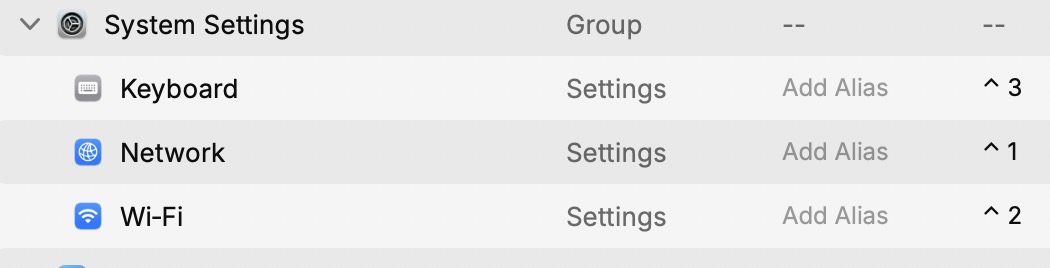
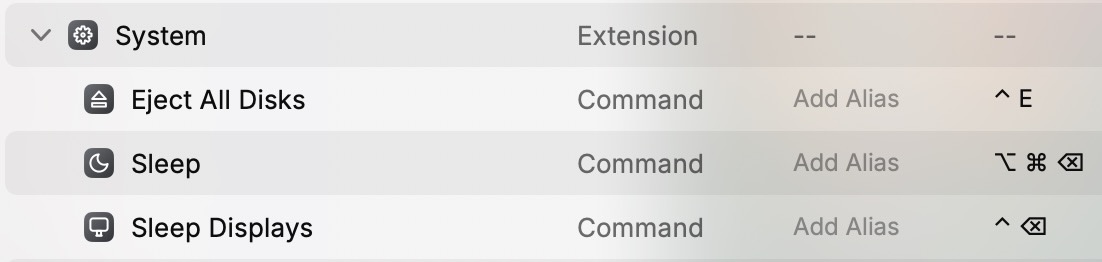
If you have multiple Macs and want the same setup across all of them, simply copy the preference file for Raycast, named “com.raycast.macOS.plist” from /Users/_yourusername_/Library/Preferences to the other Mac.
Conclusion
I think this is all. This software is very powerful and can perform lots of tasks, so the way you want to use and configure it is entirely your personal choice. With this article, my idea is to provide some inspiration for your workflow and share the icons I created.